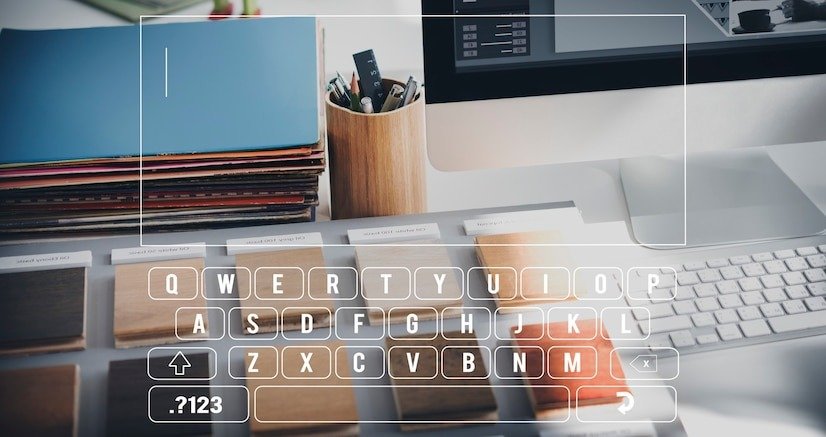
How to Get FontBase to Show Windows 10 Font Folder: A Comprehensive Guide
Introduction
Fonts are crucial in digital design, offering various styles and character sets to enhance text presentation. Whether a designer or a casual user, managing fonts can sometimes take time, especially when using font management software like FontBase. Users’ common question is, “How do I get FontBase to show the Windows 10 font folder?” In this article, we will answer this and many other related questions.
We’ll guide you through viewing the font folder on Windows 10, finding and importing fonts to FontBase, and accessing installed fonts. This comprehensive guide will also cover transferring installed fonts between systems and importing fonts into other font management tools like FontLab and Connect Fonts.
How to Allocate More RAM to Minecraft: Step-by-Step Guide
What Is FontBase?
Before discussing specific queries about FontBase and fonts, it’s essential to understand what FontBase is. FontBase is free, user-friendly font management software designed to help users organize, activate, and preview fonts across multiple platforms, such as Windows and macOS.
Let’s discuss the specifics of using FontBase on Windows 10 and addressing your font management needs.
How do you view the Fonts folder on Windows 10?
On Windows 10, the font folder stores all system-installed fonts. Accessing this folder can be handy for checking available fonts or adding new ones manually.
Here’s how to access the fonts folder in Windows 10:
- Open the Control Panel – Use the Start menu search bar and type “Control Panel,” then select it.
- Select “Appearance and Personalization” – Once in the Control Panel, go to the “Appearance and Personalization” category.
- Click on “Fonts”—The Appearance and Personalization window has a “Fonts” option. Clicking this will take you directly to the system font folder.
Alternatively, you can access the fonts folder by typing C:\Windows\Fonts in the File Explorer’s address bar. This will open the folder where all installed fonts are stored.
Where Are FontBase Fonts Stored?
FontBase doesn’t move your fonts to a different location. Instead, it manages and organizes fonts from their original storage locations on your system. The fonts displayed in FontBase are sourced from two main directories:
- System Fonts Directory: Fonts pre-installed with Windows or installed manually (usually stored in the C:\Windows\Fonts directory).
- User Fonts Directory: Fonts you install for your account without affecting other users on the computer. These fonts are typically stored in your user profile directory (C:\Users[YourUsername]\AppData\Local\Microsoft\Windows\Fonts).
Adjusting the software settings allows you to customize the font directories FontBase displays, including any folder where you store fonts.
How to Find C:\Windows\Fonts?
The C:\Windows\Fonts folder is the default system folder for fonts in Windows 10. You can find it in a couple of ways:
- Via File Explorer – Open File Explorer and manually navigate to C:\Windows\Fonts.
- Run Command—Press Windows Key + R to open the Run dialogue box. Type C: WindowsFonts and hit enter. This will immediately open the Fonts folder.
Within this folder, you’ll see all the fonts installed on your Windows 10 system. A file in .ttf, .otf, or .fon format will represent each font.
How to Import Fonts to FontBase?
Importing fonts into FontBase is a simple process. Here’s a step-by-step guide:
- Open FontBase – Launch FontBase on your Windows 10 system.
- Navigate to the “Library” Section – In the left-hand panel, click “Library” to open the font library.
- Click on the “+” Icon – You’ll see a “+” icon next to “Library.” Click this to add a new font directory.
- Select the Folder Containing Your Fonts—Browse your computer for the folder containing the fonts you want to import and click “Select Folder.”
- Activate the Fonts – Once imported, you can activate them by toggling the switch next to each font’s name in the FontBase library.
FontBase allows you to activate fonts temporarily without cluttering your system. You can easily deactivate them when they are not in use.
How to Access Installed Fonts?
Accessing installed fonts on Windows 10 can be done through FontBase and directly from the system.
Using FontBase:
- Open FontBase.
- View your imported or system-installed fonts in the “Library” section.
Direct Access:
You can also access the installed fonts by navigating to the Fonts folder (as previously explained) via the C:\Windows\Fonts path.
How to Manually Add Fonts?
If you want to manually add fonts to your system without using any font management software, follow these steps:
- Download the Font – Download the font file, typically in .ttf or .otf format.
- Open the Fonts Folder – Navigate to the C:\Windows\Fonts folder.
- Drag and Drop the Font File—To install the downloaded font file, drag it into the Fonts folder. Windows will automatically install it.
Once installed, the font will be available in all programs that use system fonts, such as Microsoft Word, Adobe Photoshop, and others.
How do you import a font into a font book?
Font Book is the default font management tool for macOS users. If you’re working on a Mac, here’s how you can import fonts into Font Book:
- Open Font Book – Launch Font Book from the Applications folder.
- Click on the “+” Button – At the top of the Font Book window, click the “+” button.
- Select the Font File – Navigate to the folder containing the font you want to install, select the font file, and click “Open.”
Once the font is added to Font Book, it will be available in all macOS applications.
How to Transfer Installed Fonts?
If you want to transfer installed fonts from one system to another, follow these steps:
- Access the Fonts Folder – Open the C:\Windows\Fonts folder on the source computer.
- Copy the Desired Fonts – Select the fonts you want to transfer (holding down Ctrl lets you select multiple fonts). Right-click and choose “Copy.”
- Transfer the Fonts to the New System – Paste the fonts into an external storage device (like a USB drive). On the target system, open the Fonts folder and paste the copied font files.
Alternatively, you can use cloud storage services like Google Drive or Dropbox to transfer the fonts between systems.
How to Import Fonts into FontLab?
FontLab is a powerful tool for designing and managing fonts. To import fonts into FontLab:
- Open FontLab – Launch the FontLab application on your system.
- Go to File > Import – Navigate to the “Import” option in the File menu.
- Select the Font File – Choose the font file you want to import and click “Open.”
Once imported, you can modify and manage the font within FontLab.
How to Add Fonts to Connect Fonts?
Connect Fonts is a cloud-based font management tool. Adding fonts to Connect Fonts is similar to other font management software:
- Launch Connect Fonts – Open the application or sign in to the cloud-based interface.
- Click “Add Fonts” – In the dashboard, click on the “Add Fonts” button.
- Browse for Fonts – Select the font files or directories you want to upload and click “Open.”
The fonts will be added to your Connect Fonts library and can be activated as needed.
Final Thoughts
Managing fonts can seem daunting, but it becomes much more straightforward with tools like FontBase, Windows 10’s Fonts folder, and third-party software. Whether adding new fonts, accessing the font folder, or importing fonts into other font managers like FontLab or Connect Fonts, this guide provides a step-by-step solution to help you achieve your goals.
If you’re a designer or frequently dealing with different font types, investing time in understanding font management tools will significantly enhance your productivity.
Q&A
- How do I find hidden fonts in FontBase?
- You can discover hidden or inactive fonts by exploring the font directories within FontBase’s “Library” section.
- Can I import Google Fonts to FontBase?
- Yes, FontBase supports built-in Google Fonts, allowing you to import and activate Google Fonts easily.
- Why aren’t my fonts showing up in FontBase?
- Ensure the fonts are placed in a directory that FontBase recognizes. Try refreshing or rescanning the font directories.






